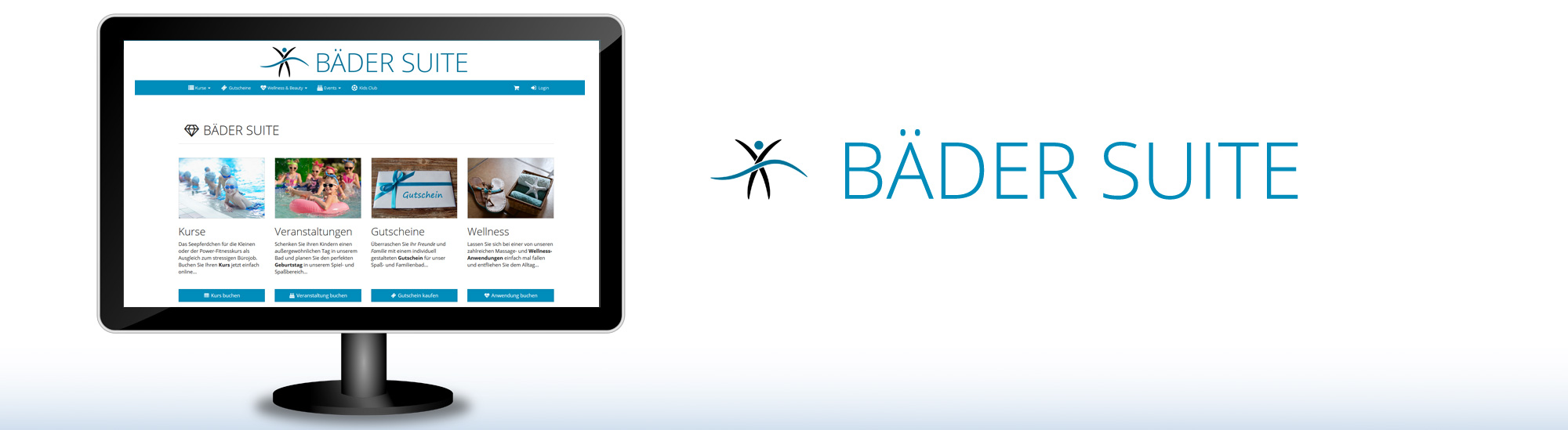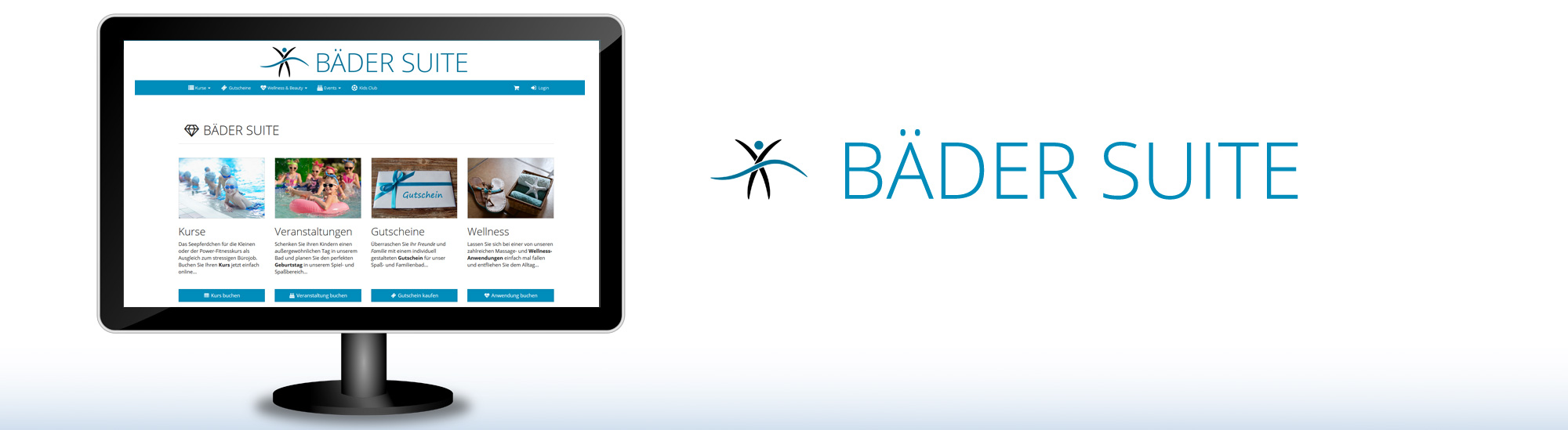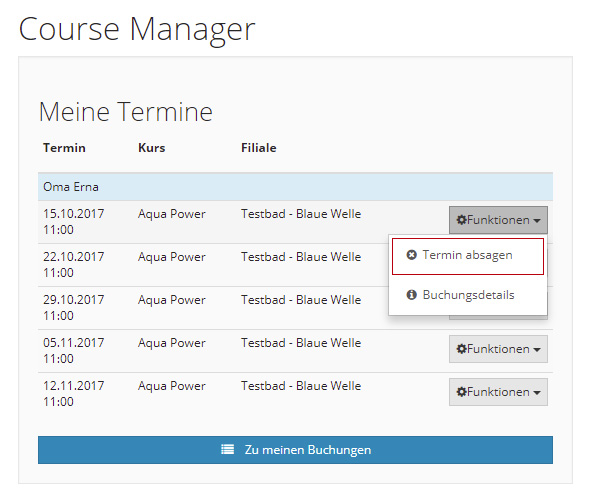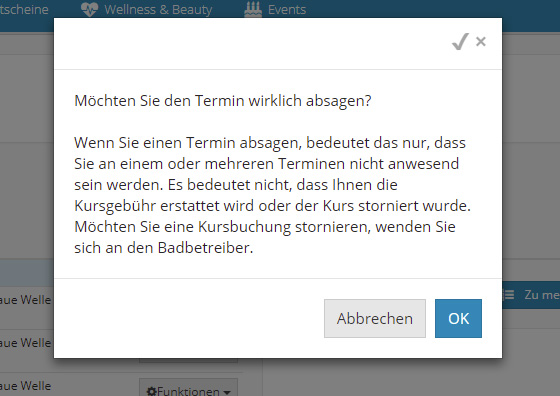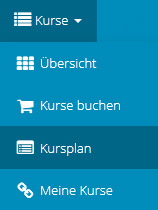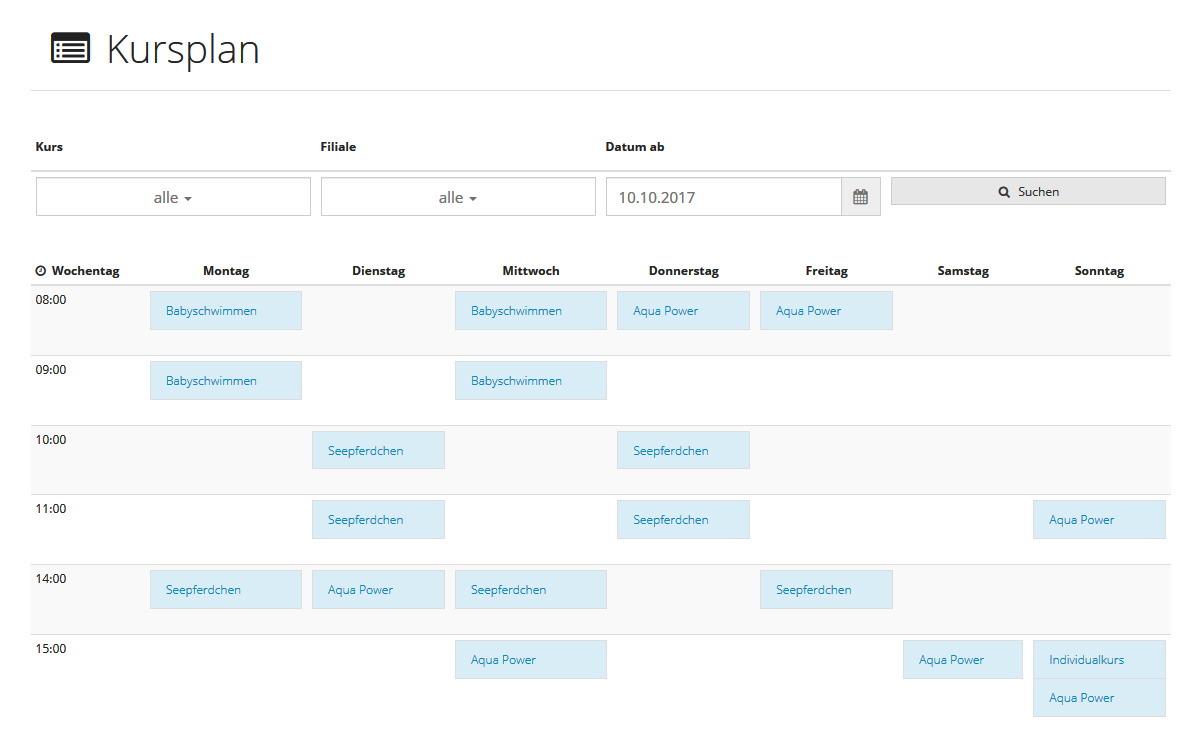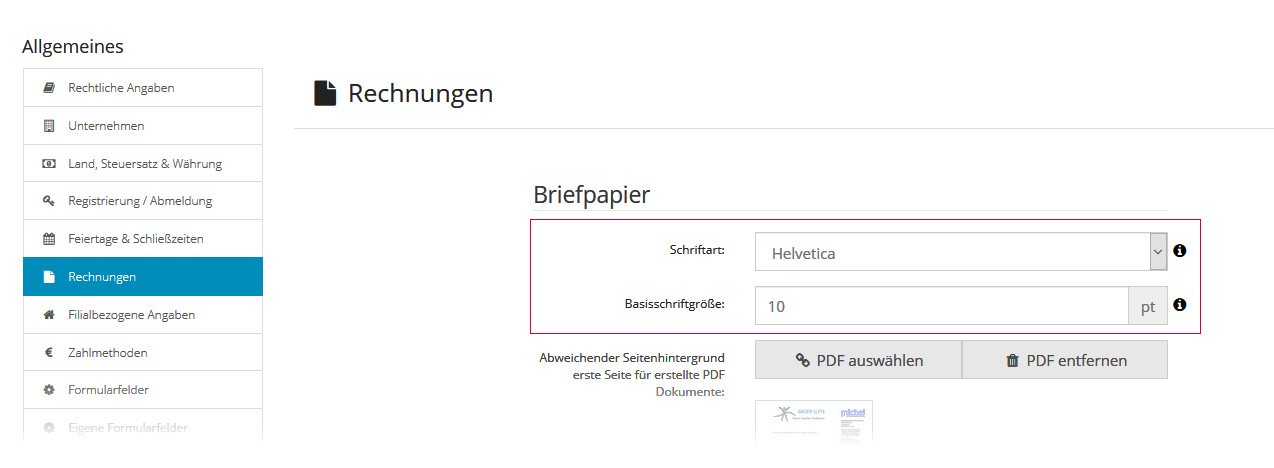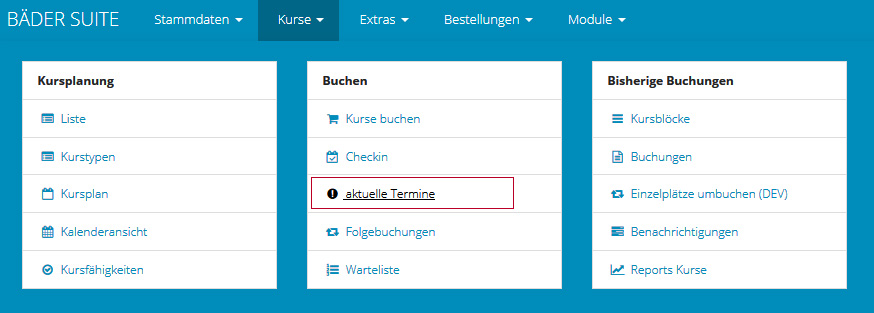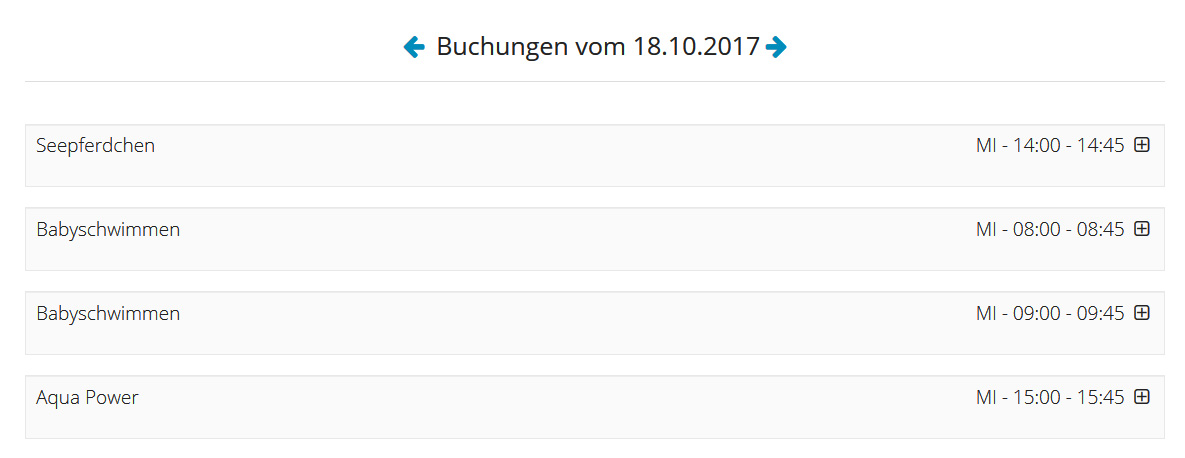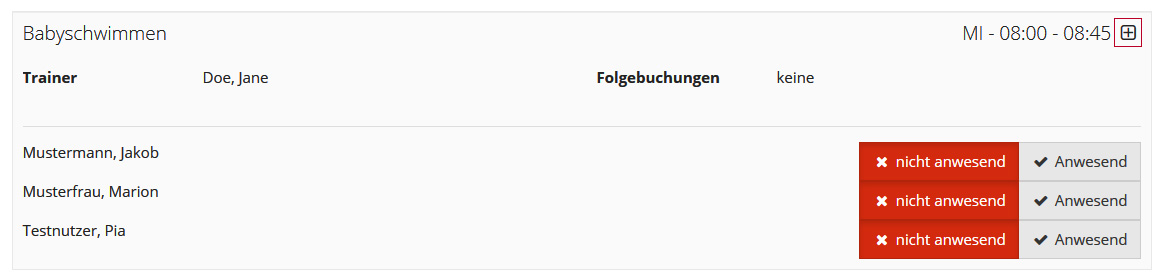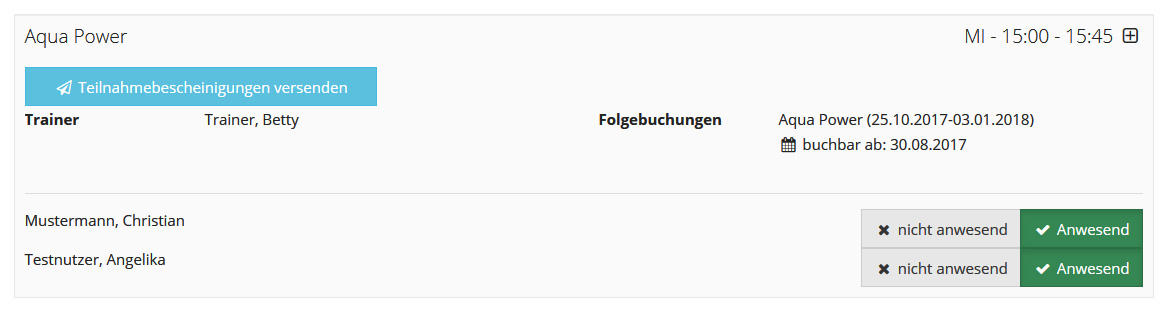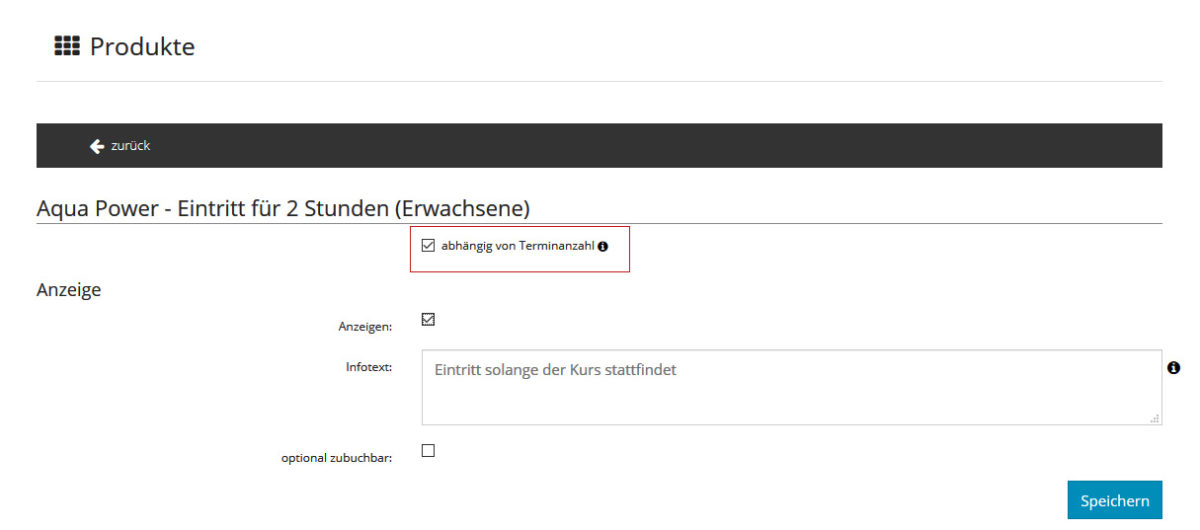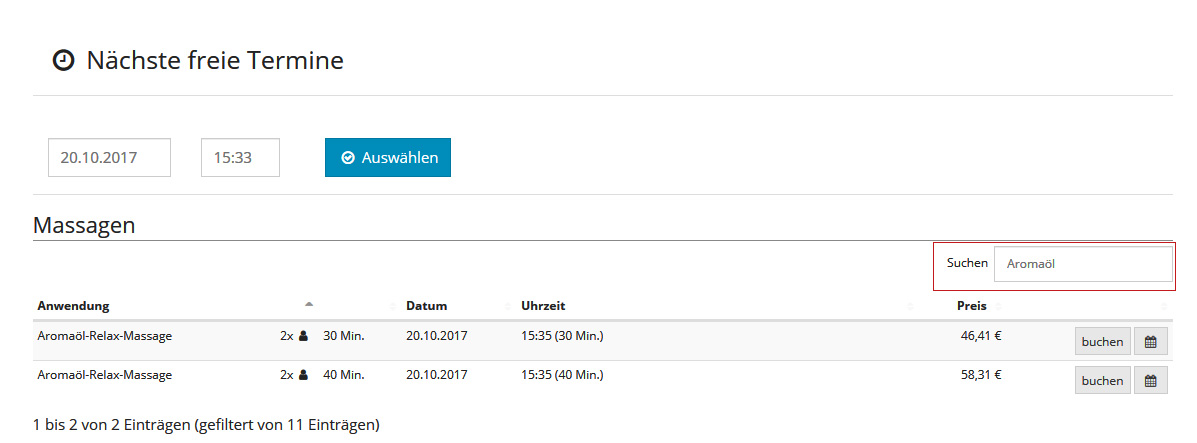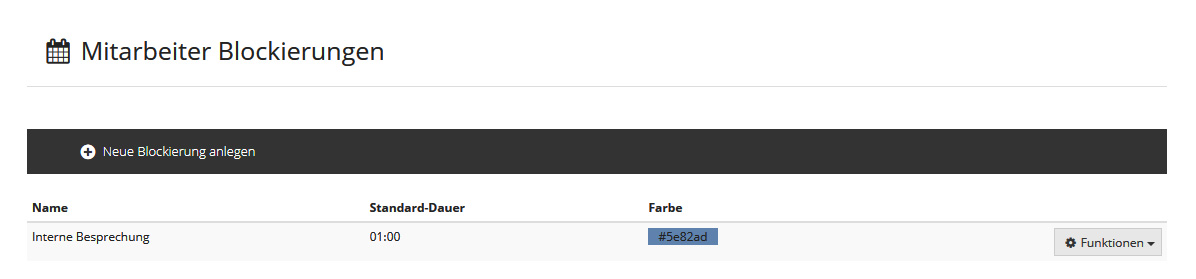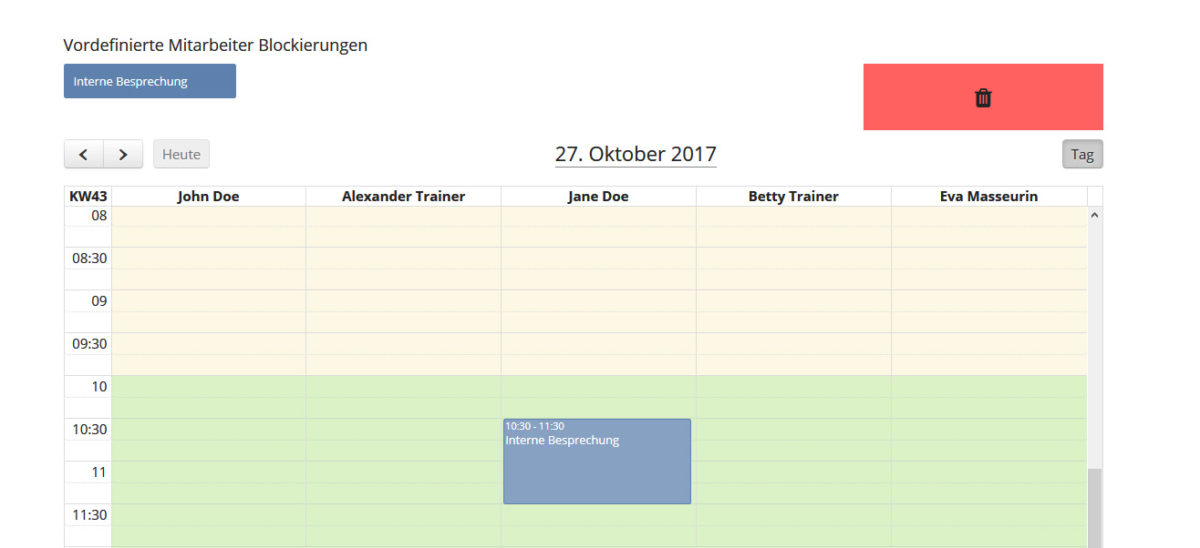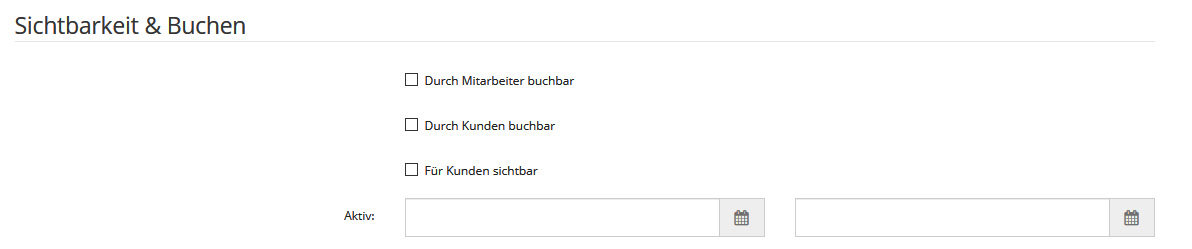Mitarbeiter-Kalender: Anwendungen tagesübergreifend verschieben
Für Nutzer des WELLNESS & HEALTH Moduls
Seit Juni gibt es den Mitarbeiter-Kalender, der Ihnen eine umfassende Übersicht über die Termine Ihrer Mitarbeiter in der aktuellen Woche liefert.
Wir haben den Mitarbeiter-Kalender so erweitert, dass Sie nun auch tagesübergreifend Anwendungen verschieben können.
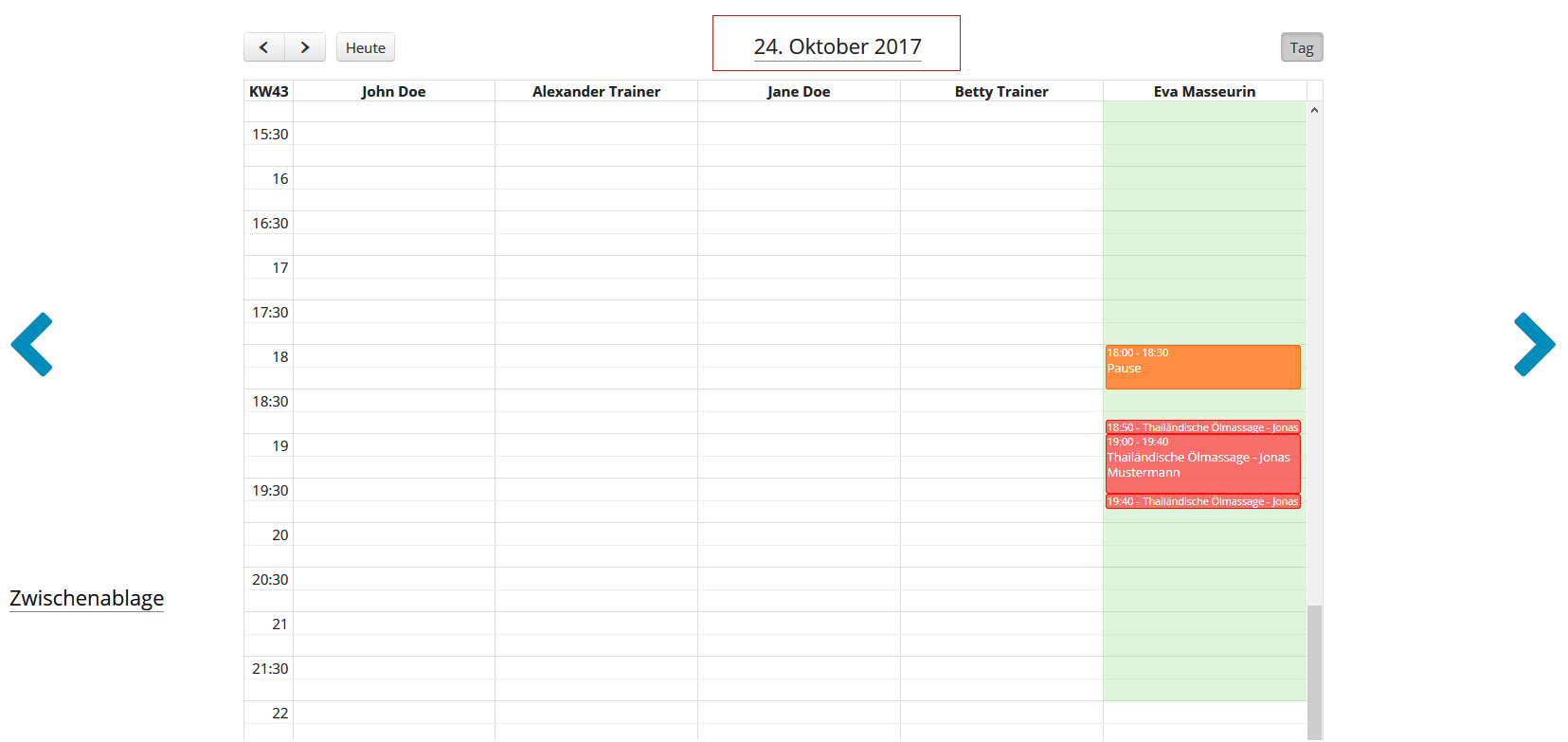
Wenn Sie einen Termin verschieben möchten, können Sie diesen per Drag & Drop verschieben. Möchten Sie eine Anwendung jedoch auf einen anderen Tag verschieben, nutzen Sie die "Zwischenablage".
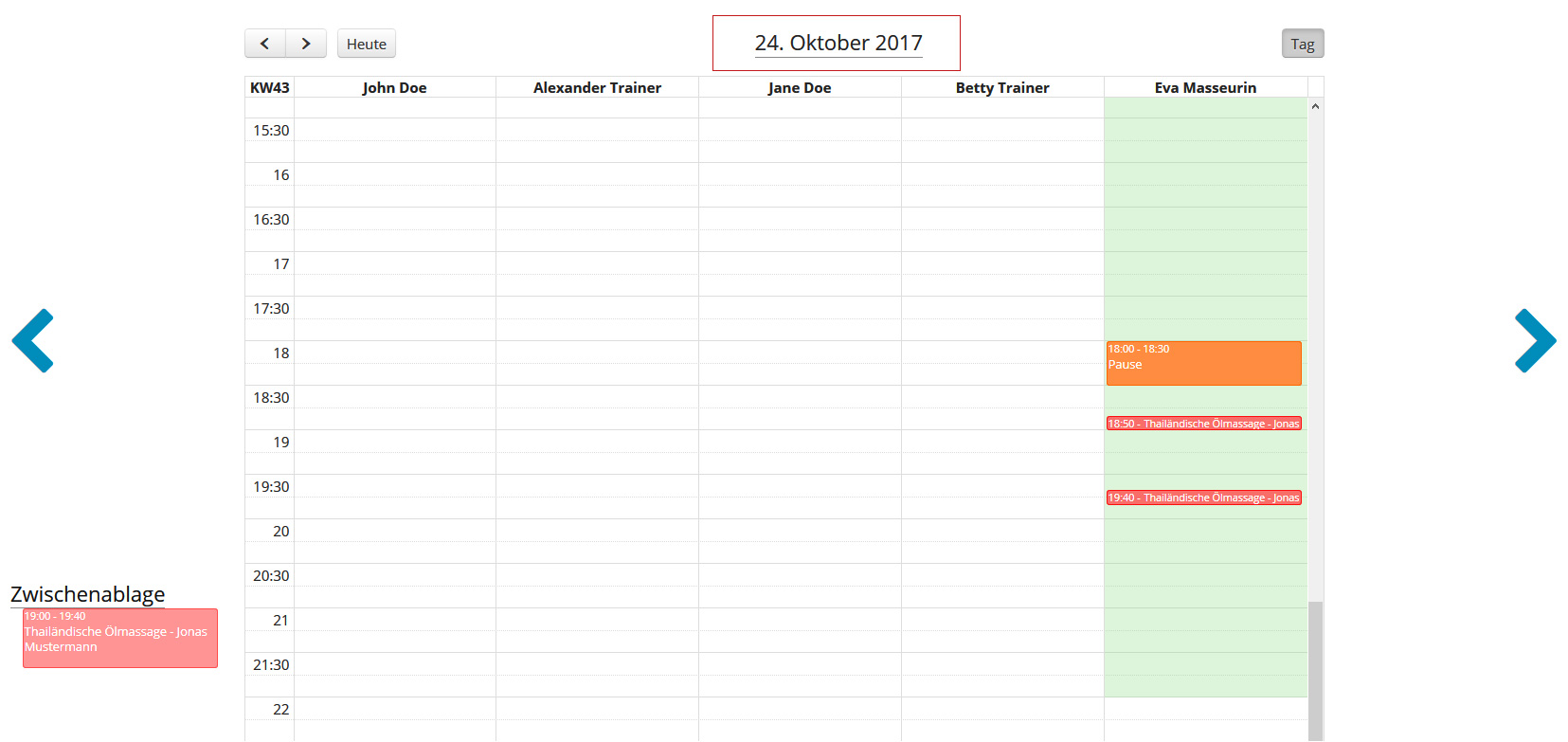
Fahren Sie mit der Maus über die zu verschiebene Anwendung. Sobald ein Fadenkreuz.erscheint, können Sie die Anwendung in die Zwischenablage schieben.
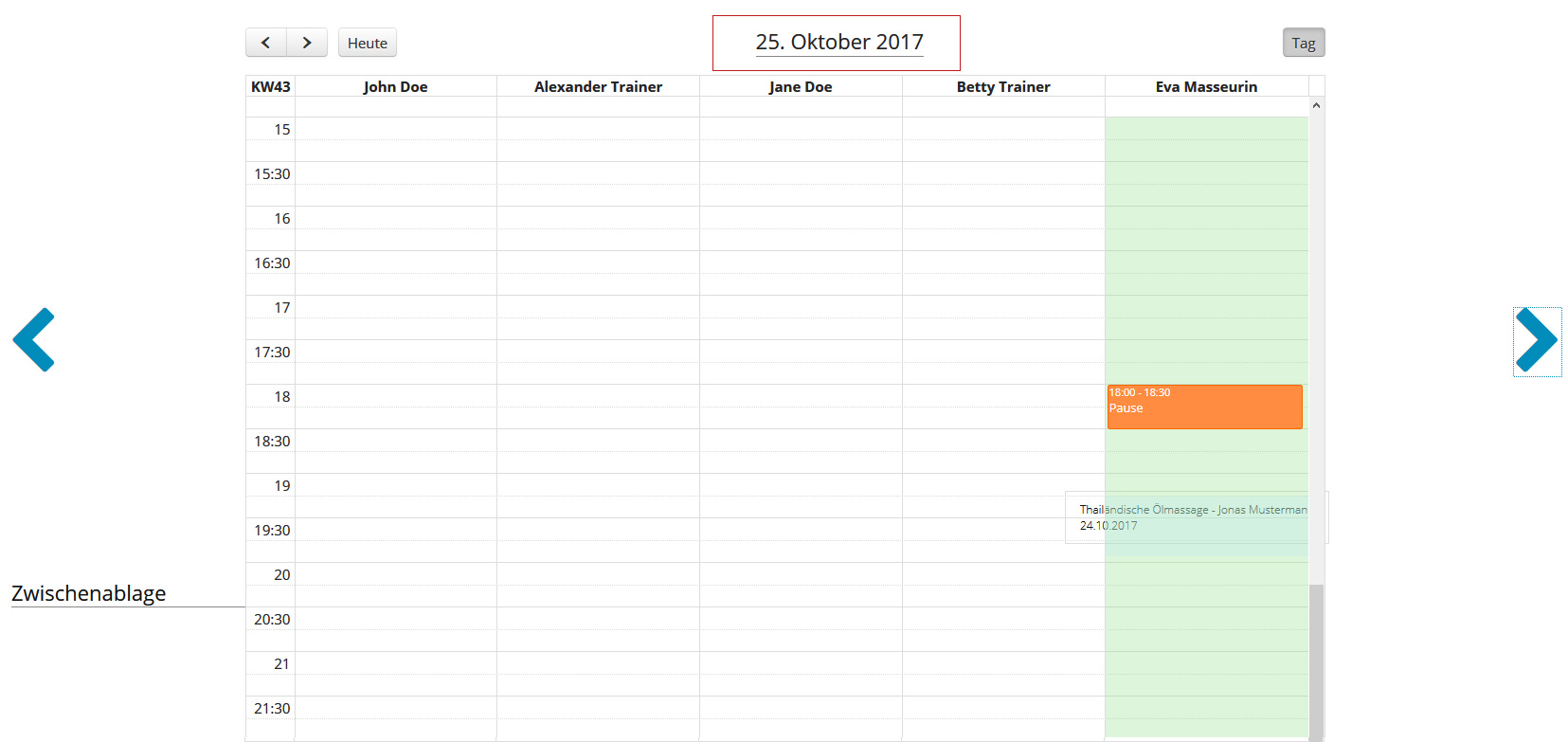
Nun wählen Sie über die Pfeiltasten das Datum aus, an dem die Anwendung nun stattfinden soll.
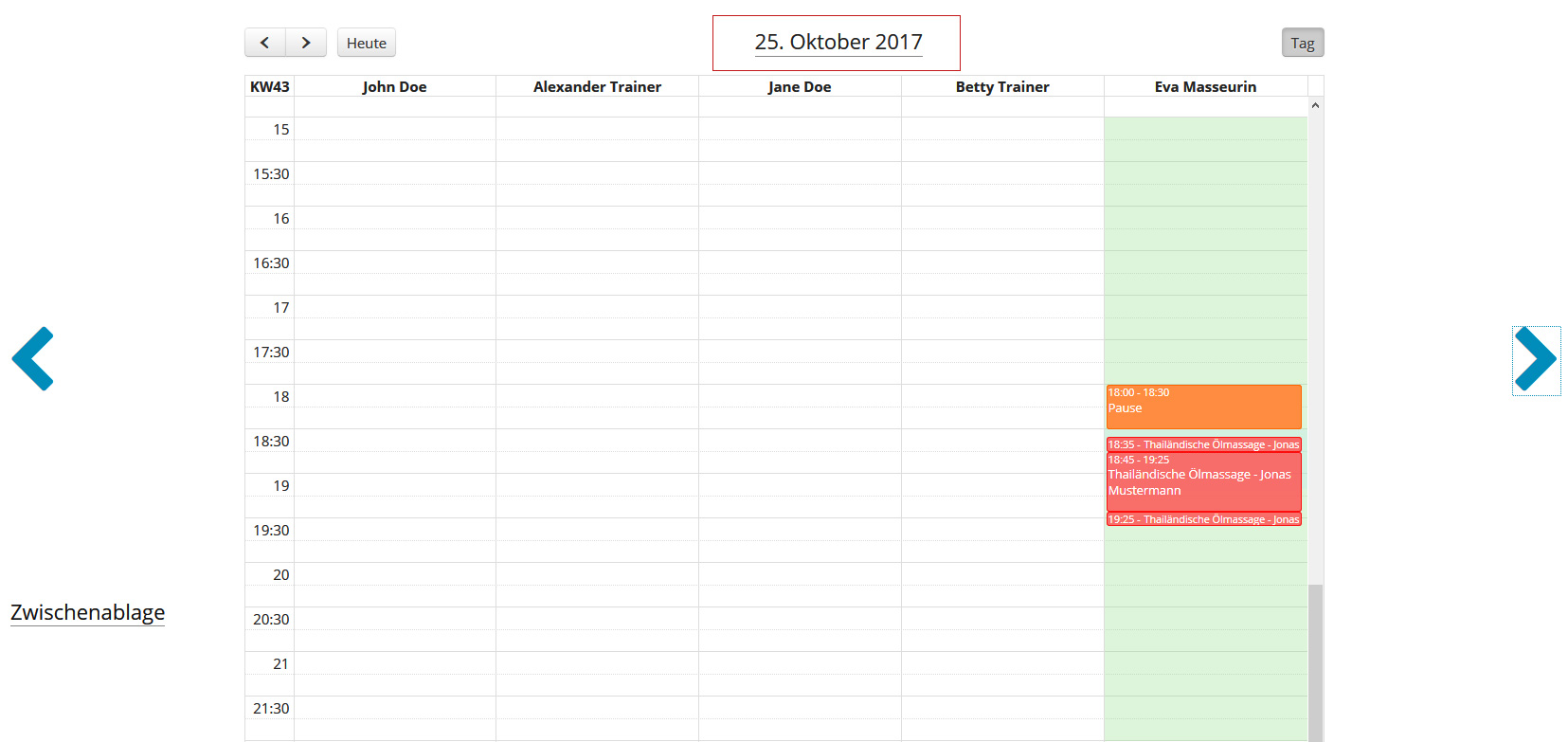
Nun klicken Sie auf die Anwendung in der Zwischenablage und halten die linke Maus-Taste gedrückt. Ziehen Sie die Anwendung mit gedrückter Maus-Taste auf den gewünschten Zeitpunkt und lassen die Maustaste los.
Außerdem ist es nun möglich, den Mitarbeiterkalender nach Mitarbeiterrolle zu filtern und durch Klick auf "Arbeitszeiten bearbeiten", die Arbeitszeiten der einzelnen Mitarbeiter durch ziehen zu verkürzen oder zu verlängern.

Wenn Sie die Ansicht der einzelnen Mitarbeiter filtern möchten, können Sie dies nach Mitarbeiterrolle (Gruppe) tun. Möchten Sie die Arbeitszeiten der einzelnen Mitarbeiter ändern, haken Sie vorab "Arbeitszeiten bearbeiten" an.