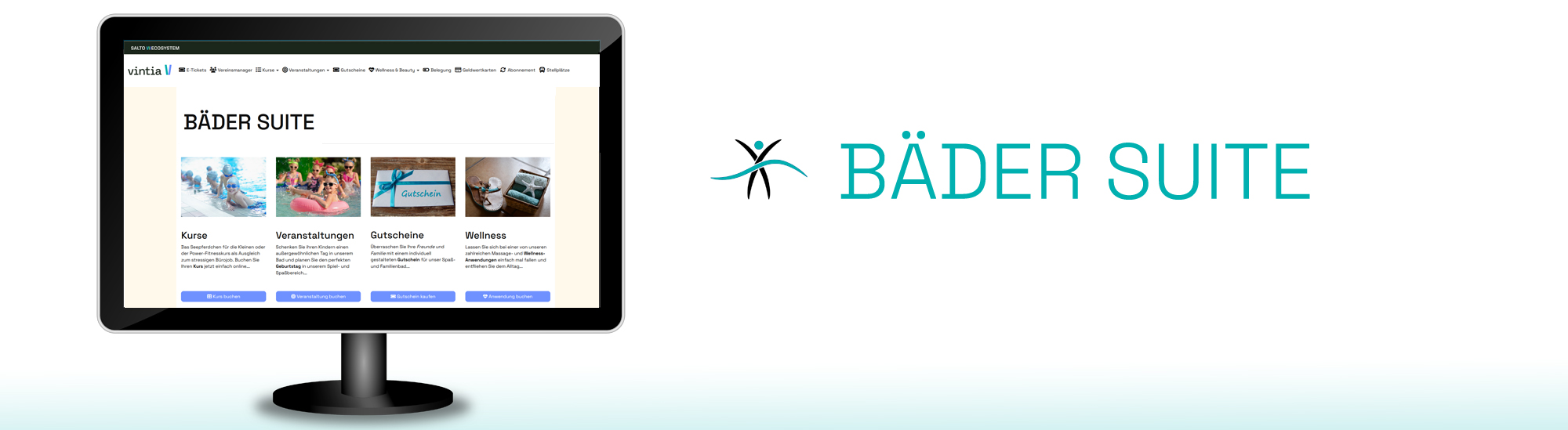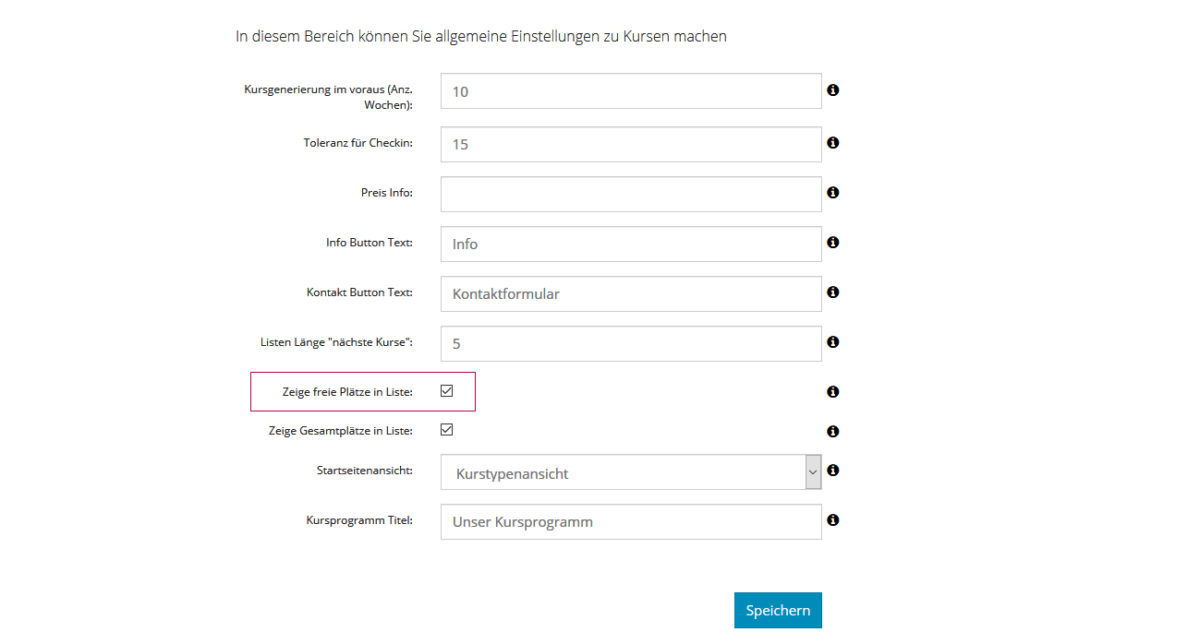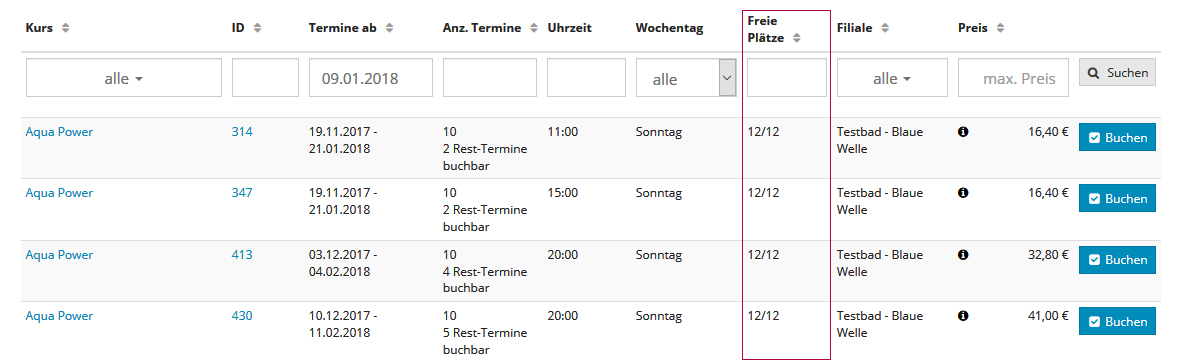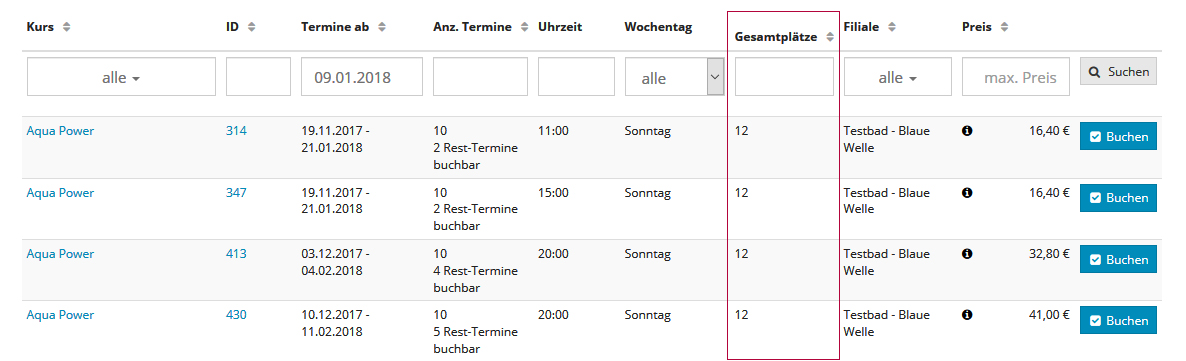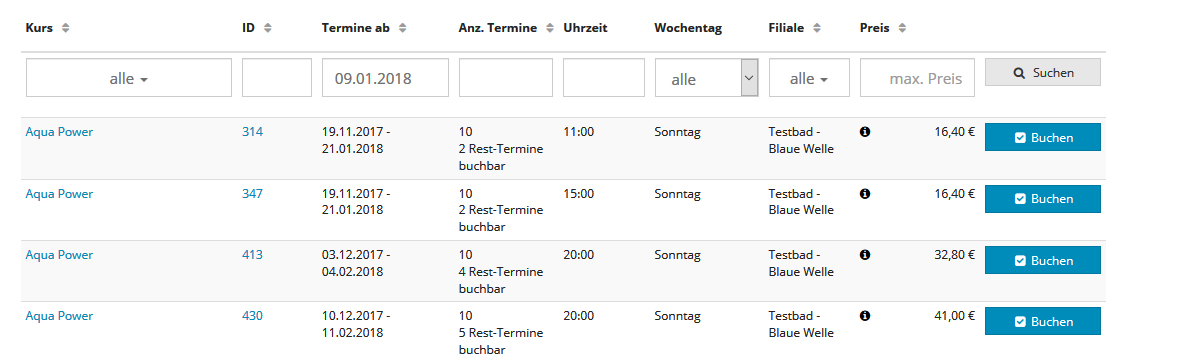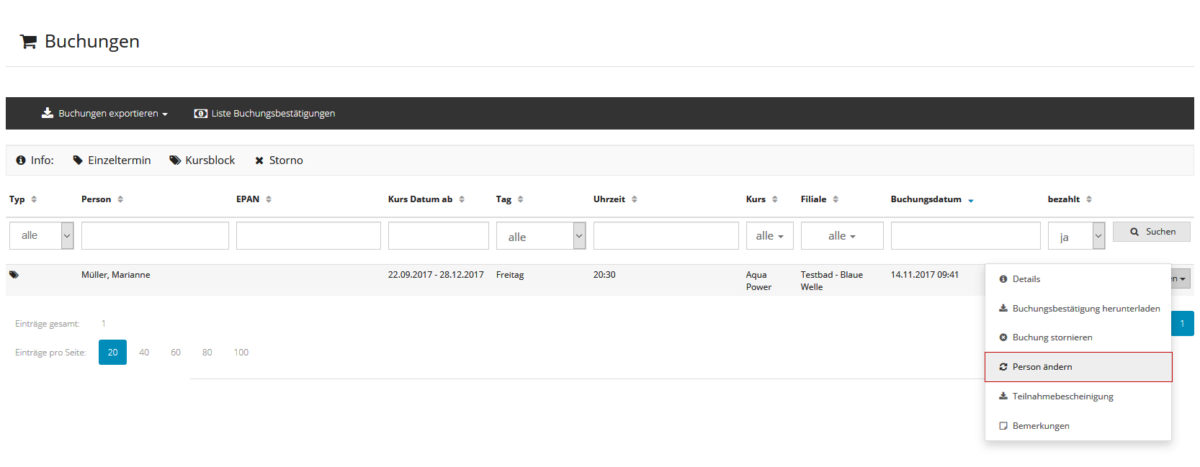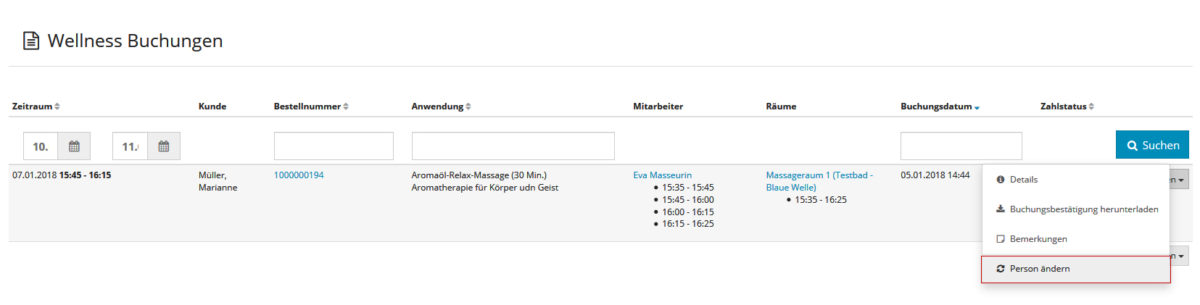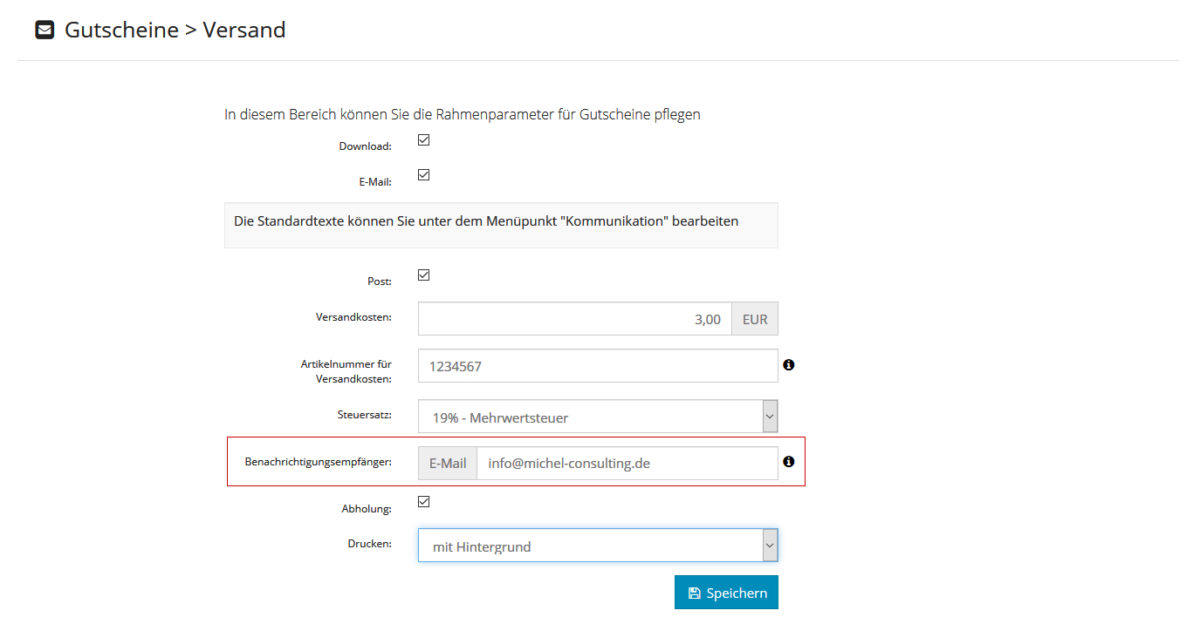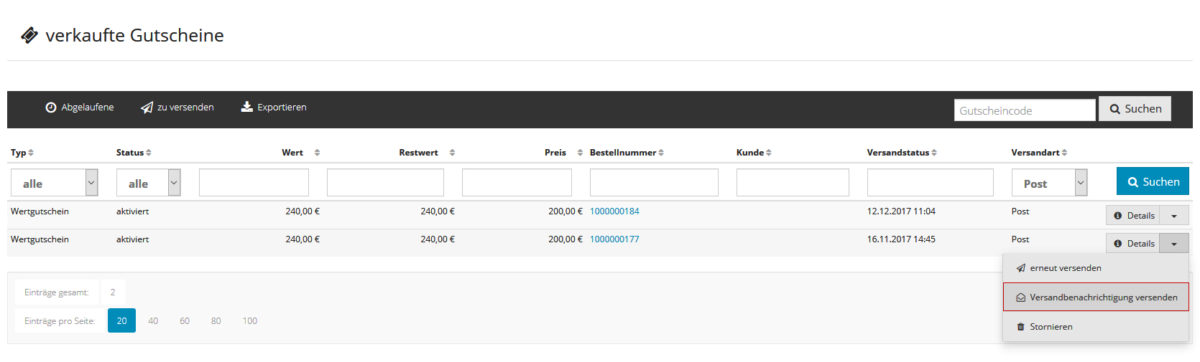Gutschein per Post versenden - Infos an Admin & Kunde
Für Nutzer des COUPON MANAGER Moduls
Manche Bäder bieten an, einen bestellten Gutschein per Post zuzuschicken.
Ist diese Einstellung gewählt, gibt es zwei neue Funktionen, die wir hier gerne vorstellen möchten.
1. Mitarbeiter informieren
Möchten Sie einen Mitarbeiter darüber informieren, dass ein Kunde einen Gutschein bestellt hat, der per Post versendet werden soll, können Sie die E-Mail-Adresse des Mitarbeiters eintragen. Dieser erhält immer, wenn eine Bestellung mit der Versandart "Post" bestellt wurde eine E-Mail, in der dies mitgeteilt wird.
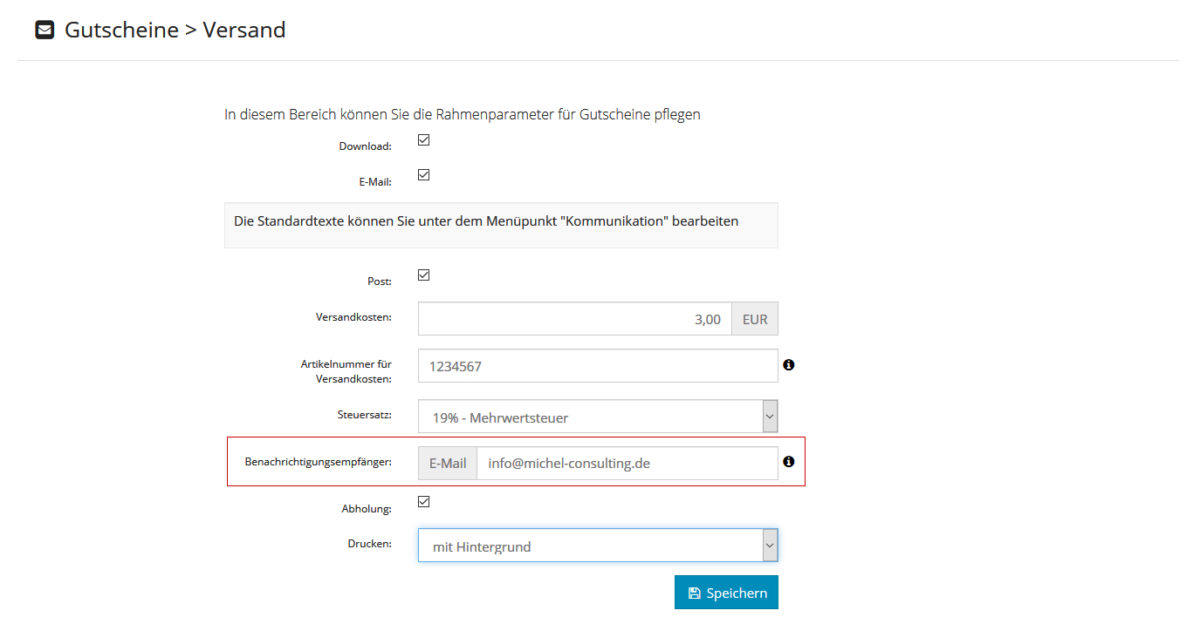
Tragen Sie unter "Klick auf Ihren Namen-> Einstellungen->Module->Gutscheine-> Versandarten" unter "Benachrichtigungsempfänger" die E-Mail-Adresse ein, an der die Benachrichtigung verschickt werden soll.
Kunden informieren
Möchten Sie den Kunden darüber informieren, dass der Gutschein nun per Post versendet wurde, können Sie ihn per E-Mail darüber informieren.
Es gibt einen Standardtext, der dem Kunden gesendet wird. Diesen Text können Sie unter "Klick auf Ihren Namen-> Einstellungen-> Kommunikation" im Reiter "Gutscheine->Versandbescheinigung" bearbeiten.
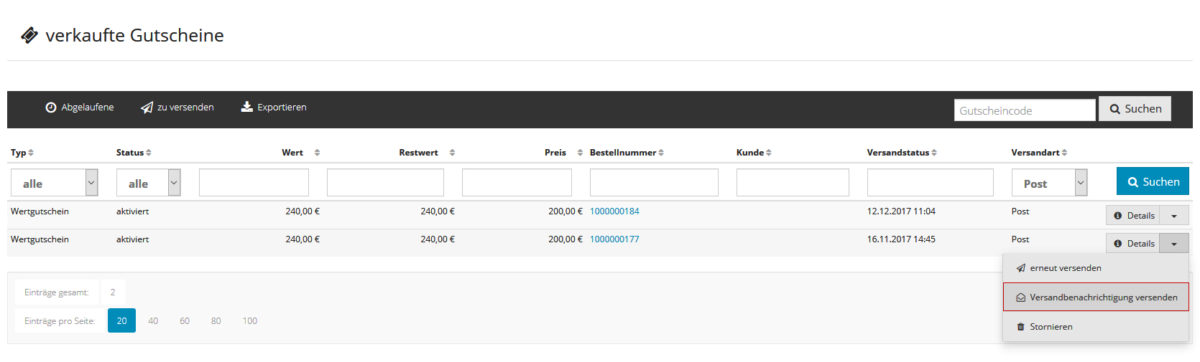
Haben Sie den Gutschein per Post verschickt, können Sie den Kunden per E-Mail darüber informieren, indem Sie auf den Menüpunkt "Module-> Gutscheine ->verkaufte Gutscheine" klicken, und bei dem entsprechenden Gutschein auf "Versandbenachrichtigung versenden" klicken.