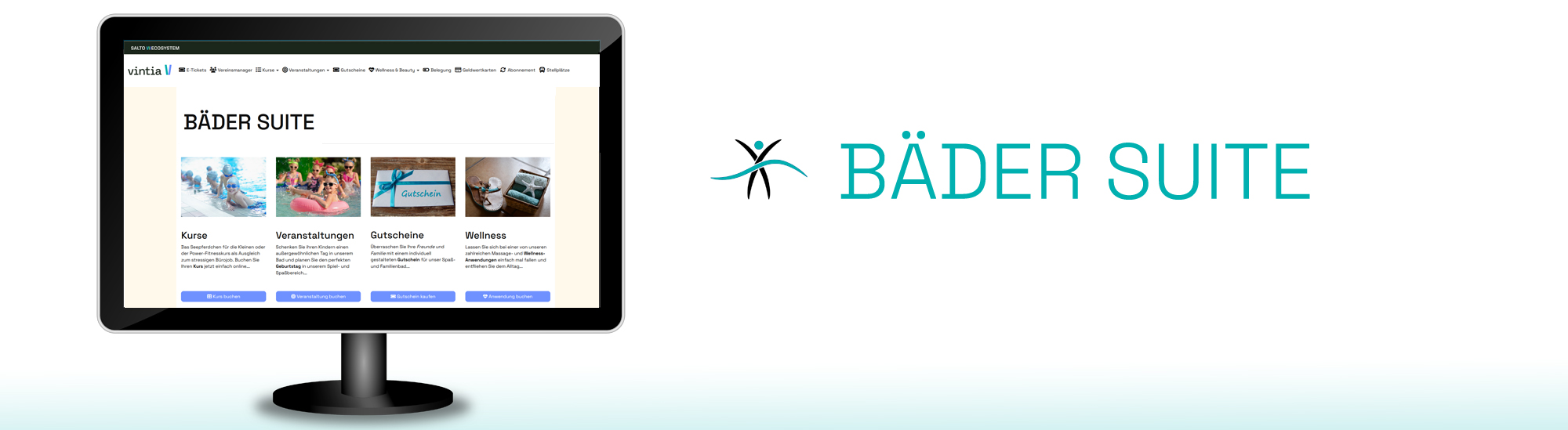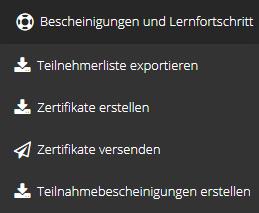Kunden löschen
Für alle Nutzer der BÄDER SUITE
Sie möchten einen Kunden endgültig aus der BÄDER SUITE löschen? Das ist jetzt möglich. Bislang konnten Sie Kunden-Accounts schon deaktivieren, so dass keine Buchung mehr möglich war. Neu hinzugekommen ist das vollständige Löschen eines Accounts. Sollte der Kunde auch weitere Personen in seinem Account angelegt haben, werden diese ebenfalls gelöscht.
Administrator löscht Kunden-Account - So geht's:

Klicken Sie auf Funktionen -> Löschen, um einen bestimmten Kundendatensatz zu löschen.
Kunde löscht Account - So geht's:
Die Option, dass ein Kunde seinen Account selbstständig löschen kann, muss zunächst in den "Einstellungen" -> "Registrierung / Anmeldung" eingeschaltet werden:

So aktivieren Sie die Option, dass Kunden selbstständig ihren Account löschen können.
Ist das erledigt, erhält ein Kunde bei Klick auf "Mein Profil" am Ende der Seite die Möglichkeit, seinen Account zu löschen. Bei Klick auf den Button muss der Löschungs-Wunsch erneut bestätigt werden.
Im Anschluss wird der Kunde automatisch aus der BÄDER SUITE ausgeloggt und kann sich nicht wieder anmelden.
Auch die Passwort-Vergessen-Funktion funktioniert bei ihm nicht, da die E-Mail-Adresse nicht mehr bekannt ist.
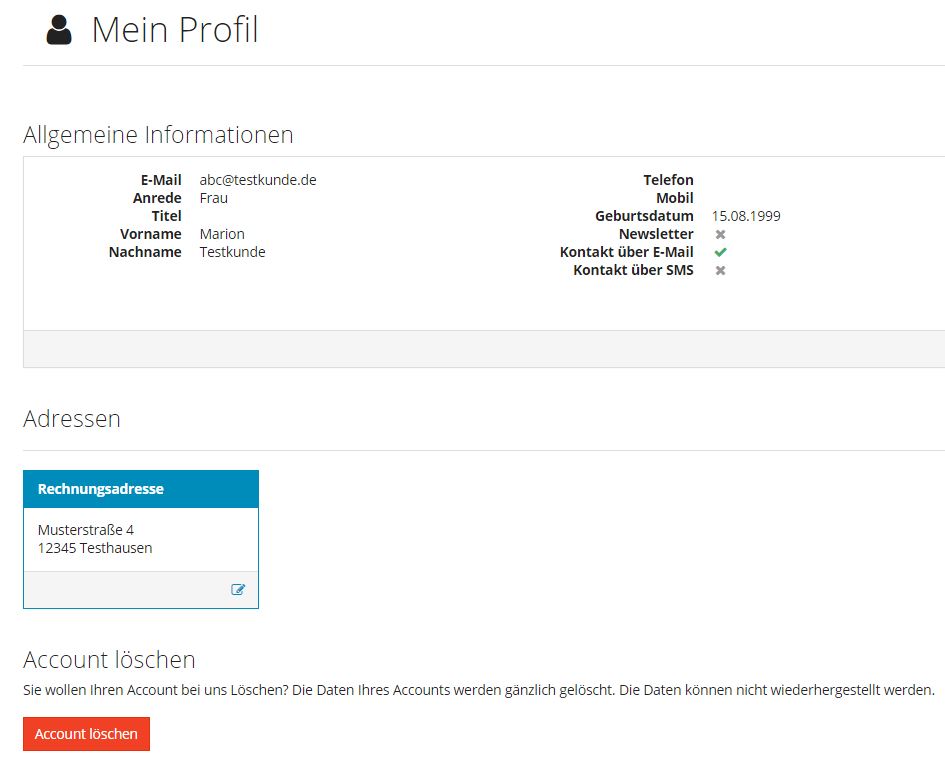
Mithilfe des Account-löschen-Buttons kann sich der Kunde selbstständig aus der BÄDER SUITE abmelden.